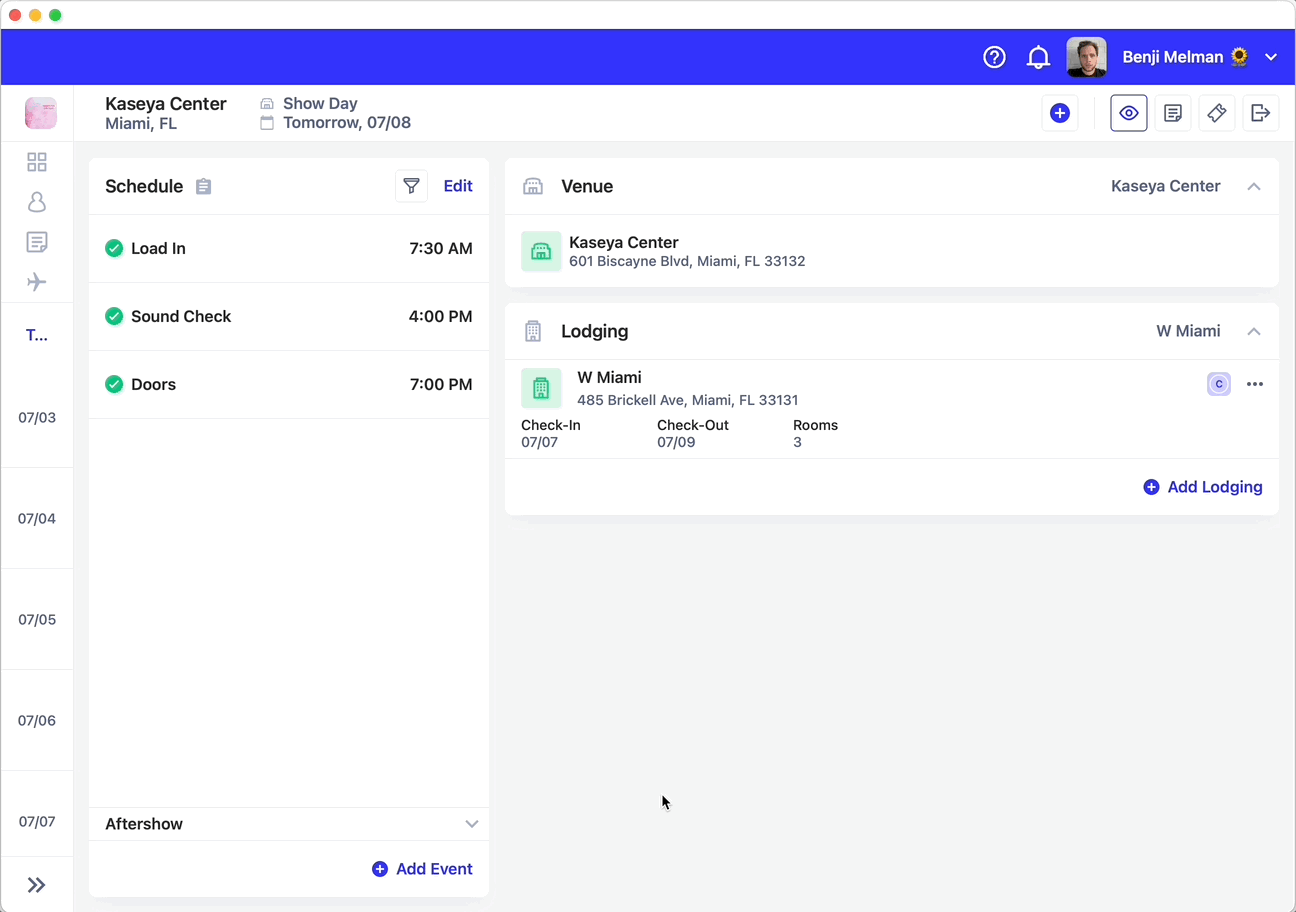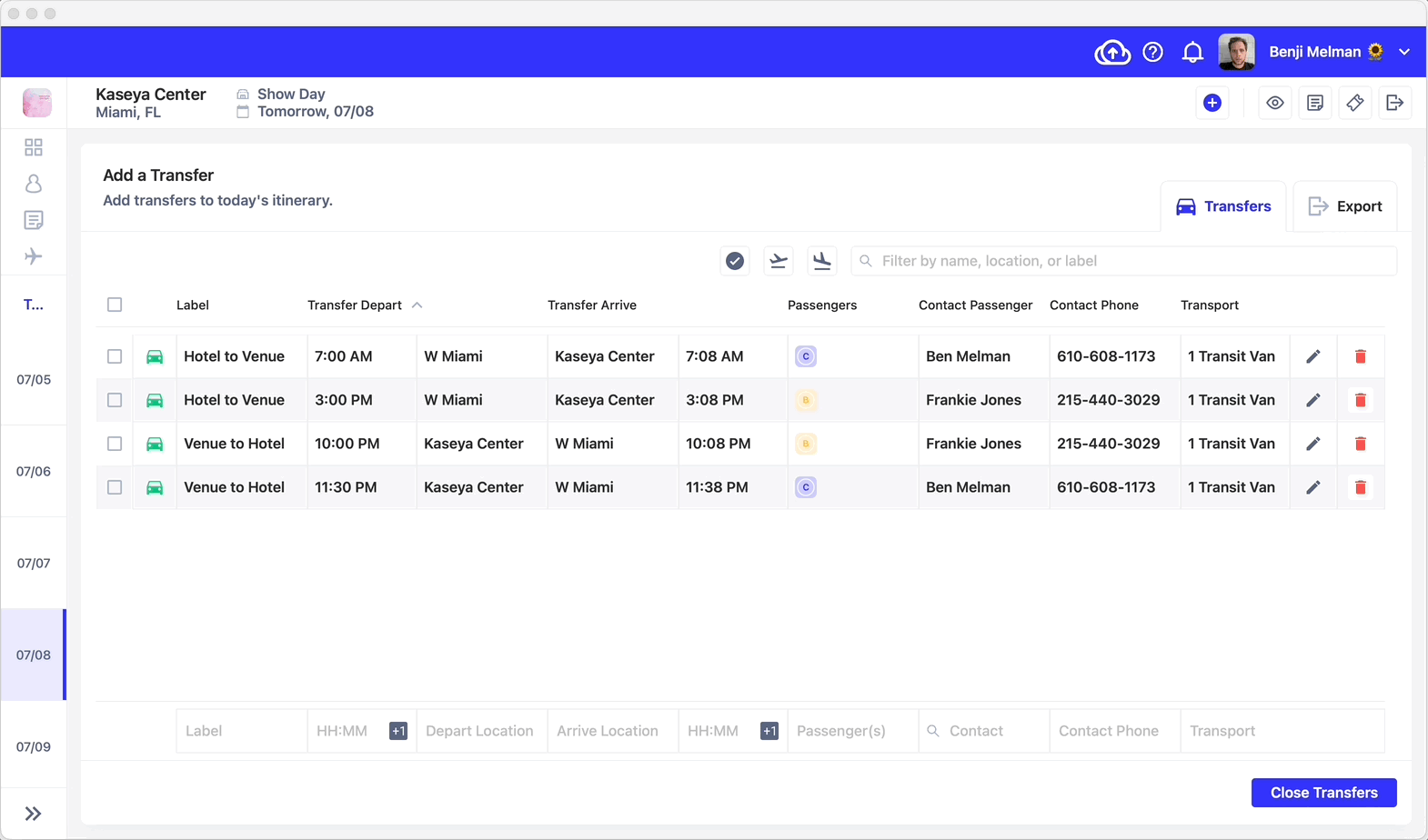Transfers and Grids
Last updated March 5, 2025
Transfers allow you to setup rides with ease, and build grids to share with festivals, vendors and promoters. Review our guide below to learn more.
Adding Transfers
We'll create a ground transfer for the crew, timed around their venue load-in. We'll use the navigation above the grid to add a day preview, for easier transfer scheduling.
To get started, press ⌘+T to move to the Transfers view. you can also use the blue + button in the top right, and click Transfers. Since we want to add a transfer around an event, press the blue check button above the grid. These buttons allow you to add a preview of your day within the transfer grid, so you can transfer schedules accordingly:

Click the blue departures button to preview departing flight information, to setup transfers around departure.

Click the departures button to preview departing flight details, to setup transfers around departures.

Click the arrivals button to preview arriving flight information, to setup transfers around arrivals.
We can see that load in takes place at 7:30AM, so we should setup a transfer at 7:00AM for the crew. Using the entry field in the bottom, enter the following details to create a transfer:
- Click on “Label” to give the ride a name, such as “Crew to Load In” then press
tab - Add a departure time, by entering a time. You can enter 7A and press
tabor 1900 andtab, Daysheets will automatically format the time. - Search for a departure location. Use the google maps search to add a location, or use shortcuts to find relevant locations:
- Type
Hfor hotel, and any hotels for that day will be listed as a suggested location. Use the arrow keys to select the appropriate hotel and presstab. - Type
Vfor venue, and any venues associated with the day will be listed under suggested locations. - If you’re searching for any other location, simply type in an address or location, and select the correct result.
- Enter your arrival location the same way you searched for the departure location. Press
tab. - Daysheets will calculate your arrival time, using Google Maps, but you may want to adjust this to account for traffic. Press
tab. - In ‘Passengers’, search for passengers to add to this ride. you can search for individuals or groups. Once you’ve added the passengers riding in this transfer, press
tab. - The contact field allows you to assign a primary passenger. If you have a phone number associated with the primary passenger, the contact number field will automatically be populated. this field is optional, when you’re ready to proceed, press
tab. - Specify the transfer type, such as 'Transit Van' or '2 SUV’s'. Pressing
tabtakes you to 'Save'.
Press Save, your ride is now created.
Exporting Rides
Daysheets allows you to export transfer grids as a customizable spreadsheet.
- From the transfers view, click the export tab in the top right
- You can export multiple days worth of transfers by adjusting the start and end dates in the top left corner.
- Finally, select the rides you wish to export using the check boxes on the left, and click export.
You will have the option to save the grid to a location of your choosing. From there you can open the spreadsheet in Excel or Numbers, and add, edit, or style to your liking.
Congratulations, you’re moving through Daysheets like a pro!
From here, you can learn how to add reservations like flights , or hotels , or you can invite your team members to access Daysheets.